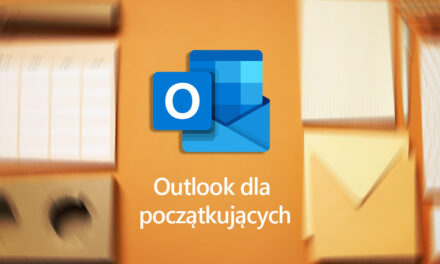W miarę trwania kryzysu związanego z pandemią COVID-19 w wiele firm, organizacji i szkół dostosowuje się do korzystania z tymczasowych rozwiązań do współpracy on-line. Niestety w raz ze zrostem zainteresowania aplikacjami do różnego rodzaju rozwiązań, wzrosła również liczba ataków i prób przejęcia takich połączeń. W USA głośno jest o atakach na aplikację Zoom służącą do wideo spotkań i webinarów, na którą zdecydowało się wiele szkół w celu prowadzenia lekcji on-line.
Zoom Bombing
Uczniowie, którzy nie palą się do nauki, lub po prostu dowcipnisie, znaleźli sposób aby zbombardować lekcje przez zakłócenie jej z pomocą zewnętrznych, nieupoważnionych do spotkania osób. Zaleta Zoom, którą było łatwe przyłączenie się do spotkań stała się powodem do wydania ostrzeżeń przez wiele osób przed korzystaniem z Zoom i zmartwień producenta oprogramowania. Część szkół wydała nawet zakaz używania oprogramowania. Przypomina mi to zakaz korzystania z placu zabaw lub zakaz wejścia do lasu. Czy jest to na pewno rozsądne? Nie. Łatwiej jest po prostu coś zakazać niż nauczyć ludzi zasad użytkowania i kontrolować ich stosowanie.
Jak działa Zoom-Bombing:
W Massachusetts miały miejsce dwa incydenty. W pierwszym zdarzeniu, podczas zajęć online nieznane osoby dołączyły do klasy, wykrzykując wulgaryzmy. W drugim zaburzenie wideo miało miejsce, gdy widoczna osoba na kamerze wideo zaczęła wyświetlać tatuaże ze swastyką. Podobnie zakończyła się wideokonferencja polskiej firmy CCC, na której wg mediów pojawiły się „sceny porno, sprośne obrazki przyrodzeń i swastyk”.
Próby zakłóceń spotkań wideo mają miejsce, gdy te są hostowane na kanałach publicznych udostępnianych przez Internet za pośrednictwem adresów URL, dzięki czemu są one dostępne dla każdego. Osoby zakłócające spotkanie mogą czasem odgadnąć poprawny adres URL lub identyfikator spotkania dla publicznej sesji Zoom dając im dostęp do kanału.
Powiedziałbym, że zakłócanie spotkań stało się modne wśród młodzieży. Do tego stopnia, że poswatały fora, na którym można spotkać osoby udostępniające ID i hasła spotkań z prośbą jego zbombardowanie.
Pamiętajmy też że cyberprzestępcy mogą wykraść nasze dane do logowania do Zoom. Problem z wykorzystywaniem przez użytkowników haseł typu „12345678” jest nie od dziś. Bezpieczne hasło powinno mieć przynajmniej 12 znaków w tym: wielkie i małe litery, cyfry i znaki specjalne. Nie powinny zawierać naszych imion, dat urodzenia, ani nie powinny być kolejne znaki z układu klawiatury. Hasło powinno być unikalne. Nie należy korzystać z jednego hasła do różnych usług, ponieważ w momencie wycieku hasła z jednej usługi cyberprzestępcy zdobędą dostęp do innych Twoich kont np. poczty, sklepów, czy social mediów.
Uważajmy również na podejrzane emiale. Cyberprzestępcy zaczynają podszywać się pod witryny do prowadzenia wideokonferencji, takie jak Zoom, w celu kradzieży danych osobowych.
Jak się zabezpieczyć przed Zoom-bombing
Dowiedz się więcej o ustawieniach spotkania i działaniach na spotkaniu, których możesz użyć, aby zapobiec bombardowaniu Zoomem.
Wymagaj hasła do spotkania
W przypadku prywatnych spotkań hostingowych ochrona hasłem jest domyślnie wyłączona. Włącz te zabezpieczenia, aby uniemożliwić dołączenie nieproszonym użytkownikom. Jest to tylko opcja, gdy generujesz unikalny identyfikator, a nie kiedy używasz swojego PMI.
Użyj unikalnego identyfikatora dla dużych lub publicznych połączeń Zoom
Podczas tworzenia konta Zoom aplikacja przypisuje użytkownikom osobisty identyfikator spotkania (My Personal Meeting ID – PMI). W przypadku organizacji dużego spotkania przez Zoom, w której uczestniczą publiczność, lepiej jest użyć kodu jednorazowego niż PMI użytkownika. Opcja ta dostępna jest w zakładce Shedule Meeting>Meeting ID>Generate Automatically. Jeśli nie, hakerzy mogą użyć PMI, aby w dowolnym momencie spróbować wskoczyć na twoje połączenie Zoom.
Nie udostępniaj unikalnego identyfikatora spotkania publicznie
Nie udostępniaj linku do telekonferencji lub zajęć w nieograniczonym publicznie dostępnym poście w mediach społecznościowych np. Facebooku lub Twitterze. Podaj link tylko bezpośrednio określonym uczestnikom spotkania.
Zezwalaj tylko hostom na udostępnianie swojego ekranu
Nie pozwól nikomu przejmować ekranu podczas połączenia przez Zoom. Aby temu zapobiec, upewnij się, że ustawieniach jesteś że jedynymi osobami, które mogą udostępniać swoje ekrany, są hosty/gospodarze spotkań. W ustawieniach na stronie Zoom wejdź Persolnal> Setting> In Meeting (Basic) i poszukaj Screen sharing. Zaznacz opcję, która umożliwia hostowi zablokowanie jego udostępnianie.
Stwórz poczekalnię
Gdy uczestnicy logują się do spotkania, widzą ekran poczekalni. Nie są wpuszczani do rozmowy, dopóki Ty, gospodarz, ich nie wpuścisz. Jako host/gospodarze możesz wpuścić wszystkich ludzi naraz lub pojedynczo. To pozwala na sprawdzenie uczestników i jeśli zobaczysz nazwiska, których nie rozpoznajesz w Poczekalni, nie musisz ich dołączyć do spotkania. Więcej instrukcji na temat włączania Poczekalni tutaj.
Utwórz spotkanie tylko dla zaproszonych
Jeśli masz konta Pro, Business, Education lub Enterprise Zoom, włącz ustawienia „Profile uwierzytelniania”, aby każdy, kto spróbuje dołączyć do spotkania bez odpowiedniej autoryzacji, zobaczy na ekranie powiadomienie informujące, że konferencja wideo jest tylko dla autoryzowanych uczestników.
Zablokuj spotkanie po jego rozpoczęciu
Jeśli rozpoczniesz spotkanie, a wszyscy uczestnicy dołączyli, gospodarze mogą zablokować spotkanie przed nowymi uczestnikami. Podczas sesji przejdź do dolnej części ekranu i kliknij Manage Particpants. Gdy panel uczestników zostanie otwarty. Na dole wybierz More> Lock Meeting
Usuń uczestników lub zawieś ich
Gospodarze mogą wyrzucić niesfornych uczestników z rozmowy lub zawiesić ich. Aby usunąć uczestnika, najedź wskaźnikiem myszy na nazwisko osoby, którą chcesz usunąć, na panelu Paticipants po prawej stronie. Gdy pojawią się opcje, wybierz Usuń. Domyślnie osoba usunięta nie może ponownie dołączyć do spotkania. Aby zawiesić uczestnika: Podczas połączenia znajdź miniaturę wideo osoby, którą chcesz zawiesić. Kliknij ich obraz wideo i wybierz Rozpocznij uczestnika zawieszonego. Gospodarze mogą odwrócić tę akcję, klikając opcję Zdejmij blokadę w panelu Uczestnicy.
Wyłącz kamerę uczestnika
Gospodarze mogą wyłączyć kamerę dowolnego uczestnika, otwierając panel Uczestników (Paticipants) i klikając ikonę kamery wideo obok nazwiska osoby.
Wyłącz transfer plików
Pozostaw domyślne ustawienia Wyłącz transfer plików, aby ograniczyć uczestnikom udostępnianie plików, w tym obrazów i animowanych GIF-ów w czacie. Otwórz Ustawienia w aplikacji internetowej Zoom (nie ma jej w aplikacji komputerowej). Po lewej stronie wybierz Osobiste> Ustawienia. Następnie kliknij Spotkanie (podstawowe). Przewiń w dół, aż zobaczysz Przesyłanie plików, i przesuń przełącznik, aby wyłączyć.
Zobacz informacji na stronie: Zoom